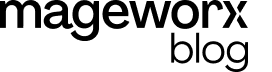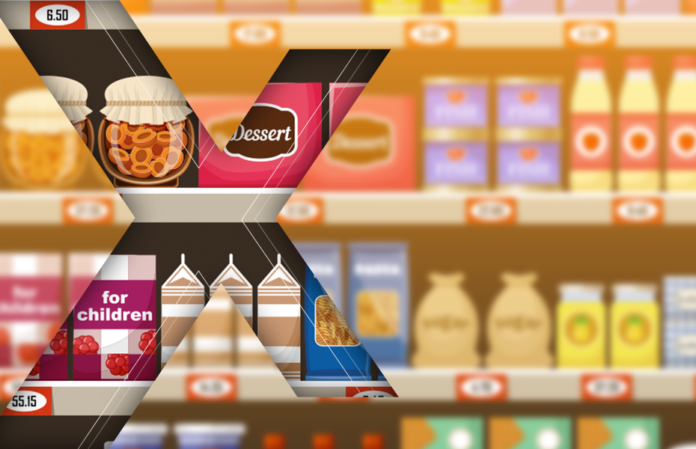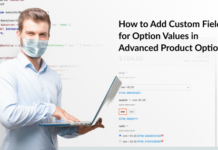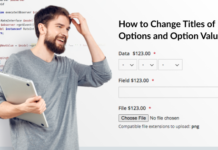Discounts are a popular way of ensuring that site visitors convert into paying customers. In fact, many visitors make their purchase decision based on the volume of discounts offered by an online store.
Offering discounts on Magento 2 stores is a matter of creating catalog price rules. This tutorial covers this topic and offers step-by-step coverage of the process.
For the purpose of this tutorial, my test scenario is a 10% discount on all Samsung phones sold on the store.
Let’s start!
Go to Marketing → Catalog Price Rule from the Admin Panel of the store:
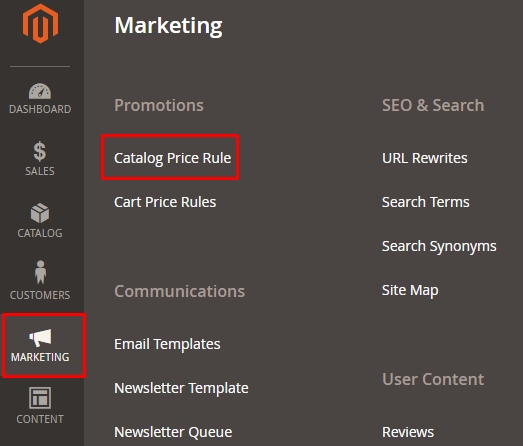
Click Add New Rule:

You will be redirected to New Catalog Price Rule page. First, go to the Rule Information section:
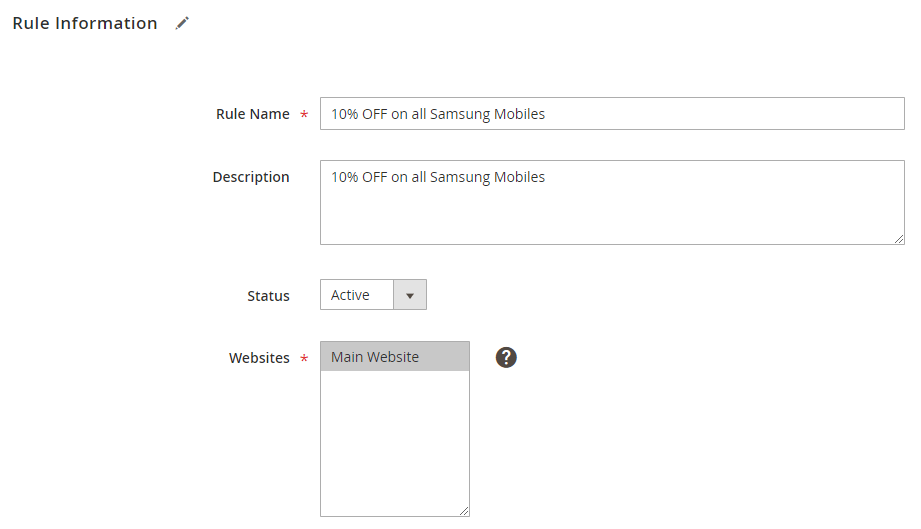
Rule Name: Enter the name of your rule. Note that the name should be descriptive enough so that you could remember the specifics of the offer. In my example, I have named the rule: 10% OFF on all Samsung Mobiles.
Description: Enter the description of the rule. I have entered the name as the description.
Status: Select Active to activate the rule.
Websites: Select websites to apply the rule to.
Customer Groups: Select the customer groups (from the available options) that can avail the price rule (and the discount).
From: Select the date from when the rule is applicable.
To: Select the date until the rule remains applicable.
Priority: If you have multiple offers in the store, you can prioritize the rules. In this case, the lowest number means the highest priority.
Set the Conditions
Now, move to the Conditions section. To set a new condition for our offer with the Samsung phones, select the category “Samsung” to apply the rule to.
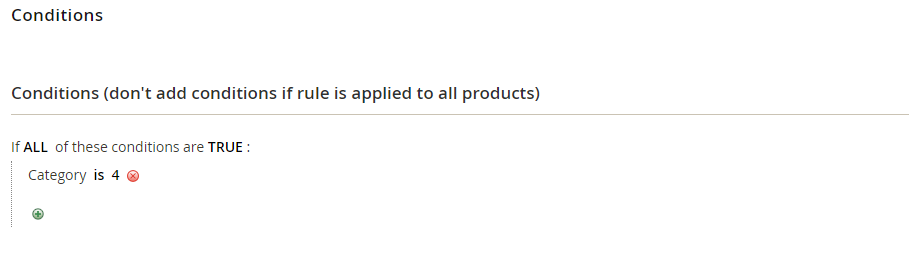 Now, move to the Actions section:
Now, move to the Actions section:
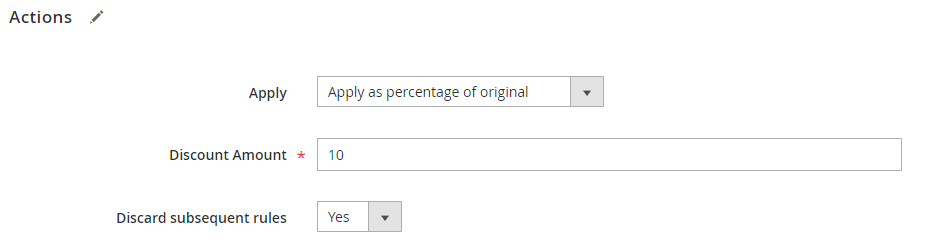
Apply: This drop-down has the following menu options:
Apply as the percentage of original: This option will apply the discount as a percentage of the product price.
Apply as fixed amount: This option will apply the discount as a flat amount.
Adjust final price to this percentage: This option will adjust the final price to a percentage that you entered in the Discount Amount field.
Adjust final price to discount value: This option offers a flat price that you entered in the Discount Amount field.
Next, set us the following.
Discount Amount: Enter the discount amount in this field. I have entered 10 as per our selected scenario.
Discard subsequent rules: Select Yes from the drop-down menu.
To finalize the changes, click Save at the top of the page:

Now, you will be redirected to the Catalog Price Rule Page. Click the Apply Rules button:
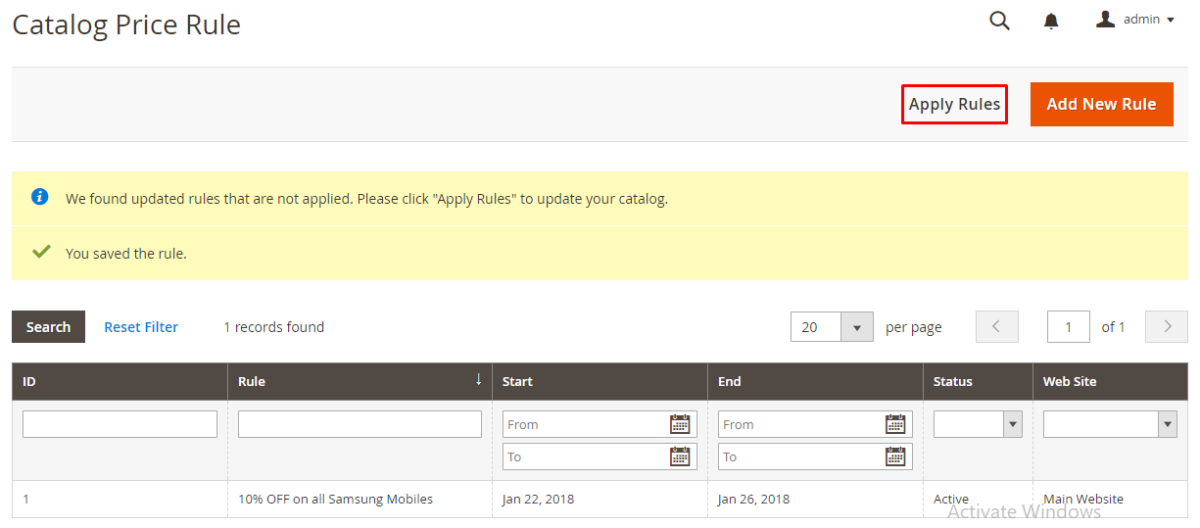
Let’s check the result. Go to any Samsung category and you will see that the rule is applied successfully to all Samsung products:
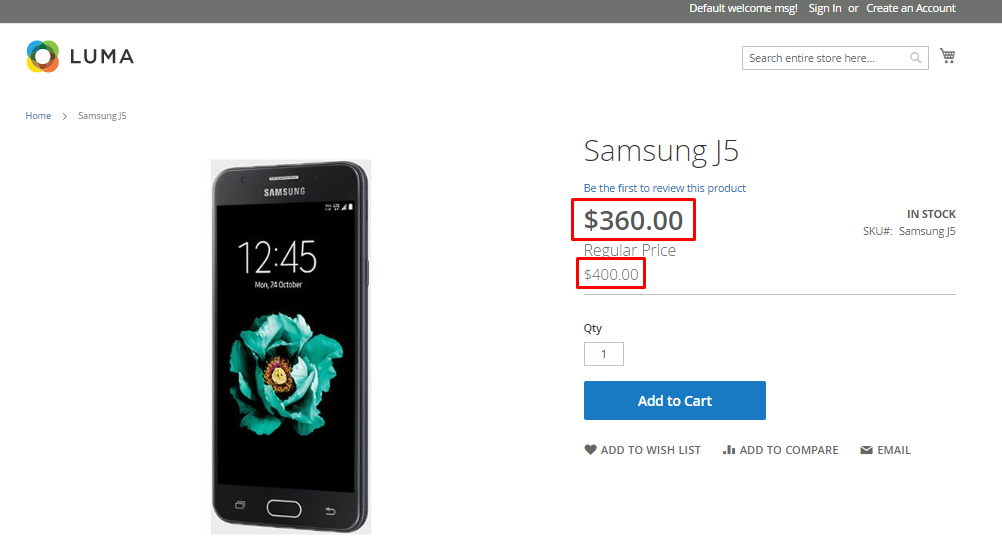
Final Words
Give discounts to your customers and increase the chances of landing a sale. I believe that you can now easily create catalog price rules in Magento 2 and offer custom discounts to the visitors.
If you still have any issues, leave your comment below!
* * * * *
This is a guest blog post by Syed Muneeb Ul Hasan.
Syed is a Magento Developer and Blogger at Magenticians – a platform to learn Magento. He is an expert in PHP and Magento and prefers to educate users in the implementation of Magento. When not working, he loves to play games and watch cricket. You can follow him on Twitter.